図形を使って 梅の花を描いてみましょう。
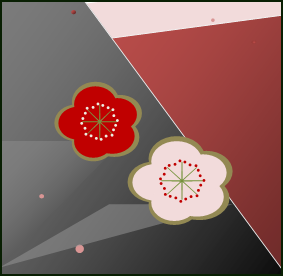
「梅の花」に使用する図形
①楕円3個で 上の部分を描き下の2個と合わせます。グループ化しておきましょう。
②「塗りつぶしの色:濃い赤
「線の色:色なし」 にします。
③梅の花をコピーして二個作ります。
④「右クリック」「オブジェクトの書式設定」から 一つを一回り大きくします。
⑤大きくした梅の花に色をつけます
⑥大小の 梅の花をコピーしておきましょう。
⑦ベージュの梅を赤い梅の下に重ねて「右クリック」より最背面にします。
⑧「書式」から「配置」できちんと真ん中に揃えましょう。
![]()
花芯を描きます。「星8」をコピーして2個作り、変形していきます。
① 黄色の「調整ハンドル」をラッグします。「線」に色を付けましょう。
② 線の「太さ:2.25」「点線」「塗りつぶしなし」に設定します。
③ 黄色の「調整ハンドル」を外側に少しドラッグします。「線の色:白」 ④作成した「星」を重ねて 「グループ化」しておきます。
⑤梅の花の上に 花芯をおきます。
![]()
背景(台紙)を描きます。
①「長方形」を描き 他の図形を中に埋め込みます。②③④の順に 前面になります。
②「書式」「図形のスタイル」から①③④に色をつけましょう。
③ ②は 「図形の塗りつぶし」「パターン」で色をつけます。
④並べた図形の上に「四角形」を描き 回りの枠線にします。
![]()
台紙の上に コピーしておいた梅の花に色をつけて貼り付けましょう。
枝は 「稲妻」を利用してみました。
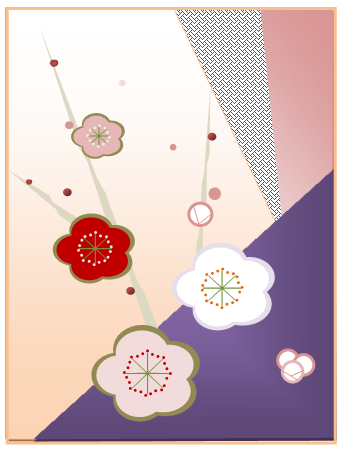
配色・配置は 1例ですので 好きな色をつけ配置してみましょう。
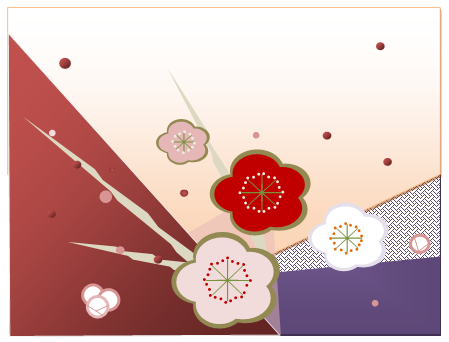
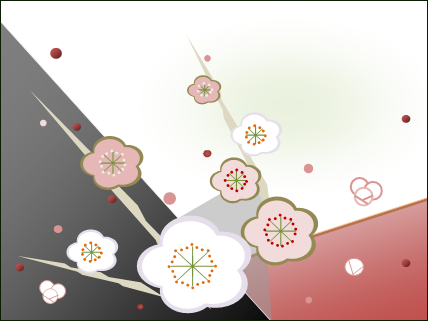
Word2007で作成
印刷される場合は、以下の文言を含めてお使いください。
(C) いちえ会・Dai
この内容は、いちえ会サイト内「Officeで描画」からの転載です。
https://www.ichiekai.net/a-studio/

