「頂点の編集」を主に使い しだれ桜を描きます。

(1)花びら
もとになる花びらを描き 5~6枚コピーしておきます.
1枚目に「頂点の編集」で編集した場合、2枚目をクリックすると2枚目に「頂点」が出ます。編集するときに便利です。
花を形作りながら花びら1枚1枚を変形させても良いのですが コピーしておいておいたものを そのまま、または少し変形させながら1輪の花を作って行きます。
花びらいろいろ
花弁を拡大縮小
(2)額とつぼみ
「コピー」しておいた花びらを変形して 額を作ります。楕円から蕾を描き 額をつけておきます。
(3)しべ
「曲線コネクタ」または「曲線」、「楕円」で 作って行きます。
(4)花を完成させ色を塗りましょう。
「グループ化」した花を「右クリック」して「オブジェクトの書式設定」「塗りつぶし効果」からグラデーションをつけていきます。「線の色」も変更しておきます。
配色や濃淡で花びらを数枚作っておきます。コピーして色を変えるだけでもいいでしょう。
 一度つけたグラデーションを変更したい場合。
一度つけたグラデーションを変更したい場合。
部分的な変更は花を一度クリックして 色を変えたい花びらを再度クリックします。
「図形に合わせて塗りつぶしを回転する」のチェックを外すと見た目通りの塗りつぶしになります。
「図形に合わせて塗りつぶしを回転する」にチェックが入っている場合と チェックをはずした場合
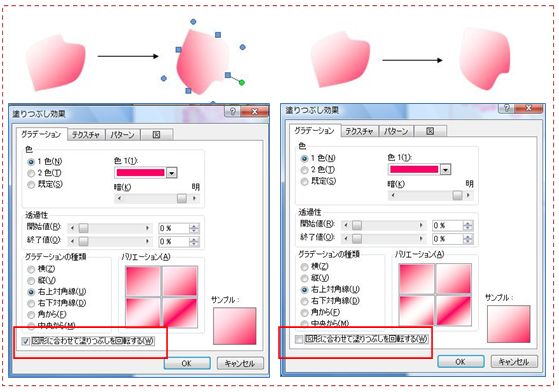
花びらに額をつけ 葉を描いておきます。
(5)花びら数枚と 蕾で仕上げます。
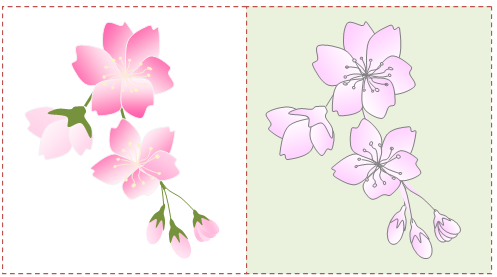
ワンポイントとして使えそうですね。
花を増やしながら 作って行きましょう。

月は エクセルで描いたものをWordに張り付けました。

Word2007・ Excel2007で作成
印刷される場合は、以下の文言を含めてお使いください。
(C) いちえ会・Dai
この内容は、いちえ会サイト内「Officeで描画」からの転載です。
https://www.ichiekai.net/a-studio/


Dai先生
malouです。しだれ桜、出来ました。
うれしくて早速、葉書のワンポイントに使ってみました。
優しく流れる様子が何とか形になりました。
全部ピンクでグレーで線をつけた絵は和服を見るようで、びっくり!こういう描き方もあるんですね!(^^)!
それからその下の6ページ下の段の桜は印刷しますとホワッして見えるのですが、
これはぼかしをつけたのですか?とても季節を感じます。
次は便箋と封筒に挑戦してみます。
ありがとうございます。
malouさん~
いつも見て頂きありがとうございます。
文化祭が中止になって残念ですが、いつか作られたカレンダー
拝見できると嬉しいですね。(^^♪
>6ページ下の段の桜
枠線を薄いグレーにしまして しだれ桜の感じを出したつもりですが
ぼかしは使っていないんですよ。
「図」に変換して ぼかしや光彩をつけてもいいでしょうね。
色も PC画面と印刷したものでは色合いが違います 一例ですので
いろいろな色で楽しんで下さいね。
malouさん~
桜も咲きお教室も再開、またお会いできます日を楽しみにしています。
自分で作ったカレンダー、月をめくるたびに見入ってしまっていませんか~
やはり世界で一つだけのオリジナル 愛おしくなりますね。
いつもありがとうございます。
いつも拝見させていただき、素敵な絵にうっとり致しております。
月は エクセルで描いたものをWordに張り付けられたとの事ですが
どうしても上手にいきません。
よろしかったら、ご指導いただければ幸いです。
よろしくお願い致します。
mikimiki様
こんばんわ~
見て下さってありがとうございます。
Word2010ですと わざわざExcelを使う必要はありませんね。
月は影で作っております。
バック(台紙)にグラデーションがかかっていますので ひと手間かかりますが、
「4月のオートシェイプ」に描く予定の“花筏”に月も描いて、描き方を載せますね。
コメントありがとうございました。