今年も 盛大にあちこちで行われた 花火大会。
夏の風物詩の代表 花火大会も1年を通して楽しめますね。
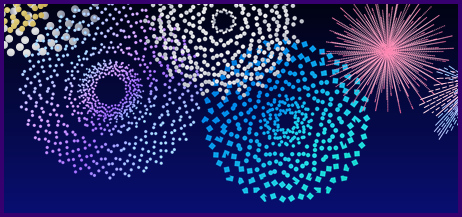
スタイルの変更
「配色」:華やかな色合いの「塗りつぶし色」がそろっている「ネオン」 にスタイルを変更します。
(配色「office」のまま、塗りつぶしの色:その他の色 から色を付けても構いません。)
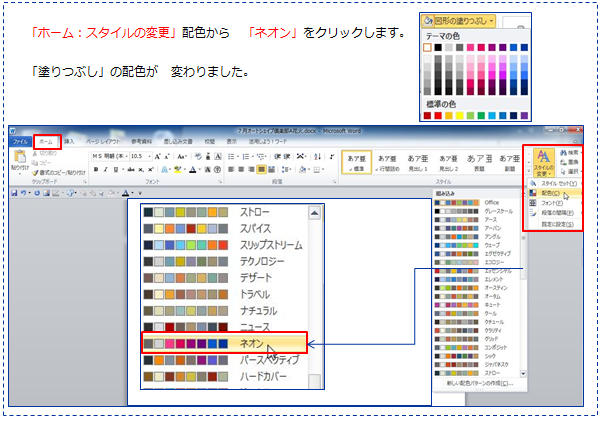
夜空を描きます。
「夕闇」のままでもいいのですが 下の明るい部分の色合いを変更します。
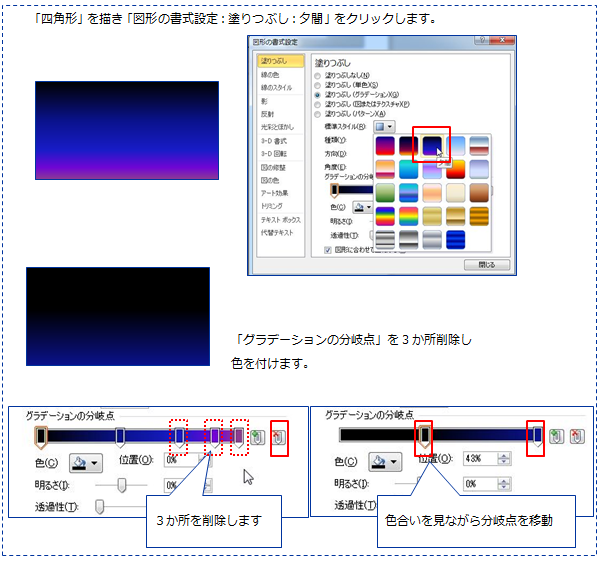
四角形 をコピーして下にも配置します。
街並み
水平線を挿入して 街並みっぽくします。
「ページレイアウト:ページ罫線」から 水平線をクリックします。
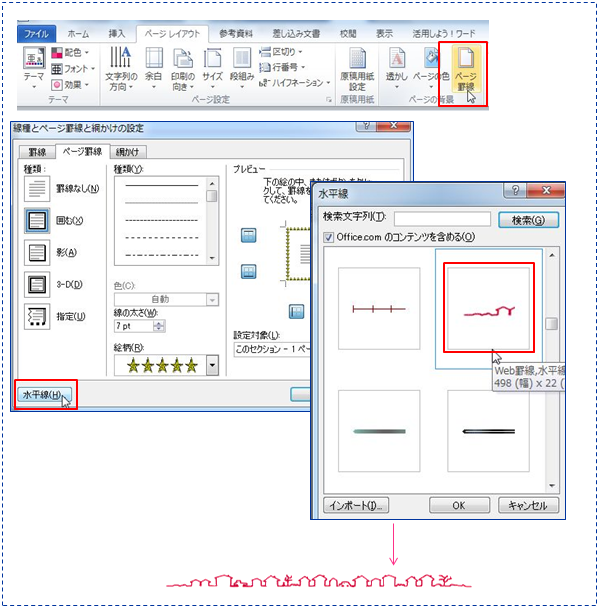
色合いを赤から 暗いグレーに変えます。
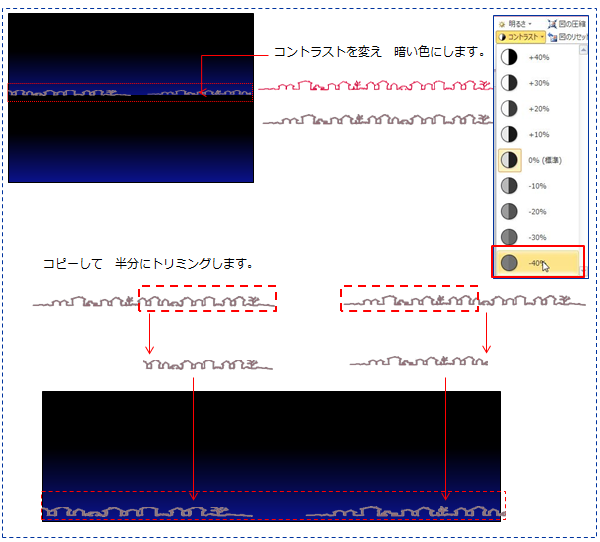
半分にトリミングしたものを 並べて「グループ化」しておきます。
橋
「基本図形:アーチ」と 「線」で橋を作ります。
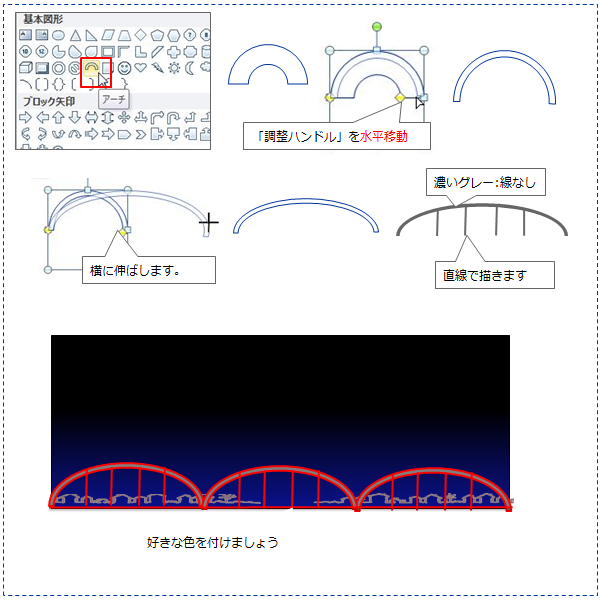
花火
グループ化がしやすい「描画キャンパス」に描きます。
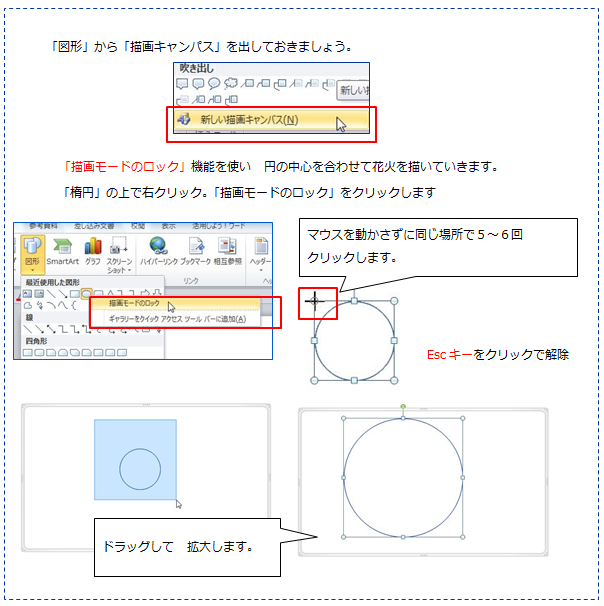
花火
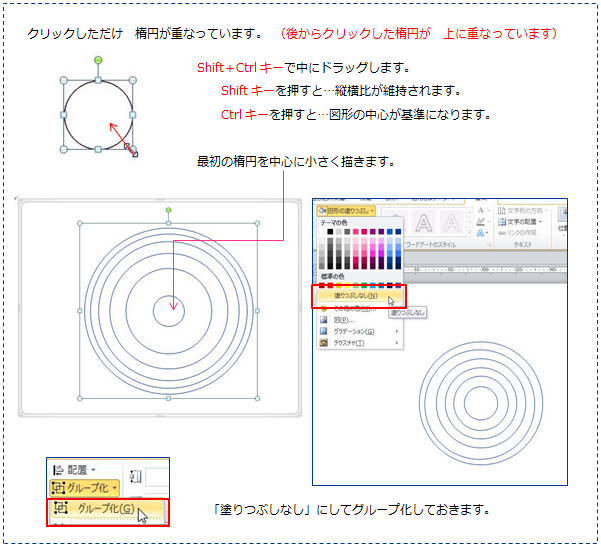
いろいろな花火を描きましょう。
グループ化したものに 1色で色を付けたものを描きます。
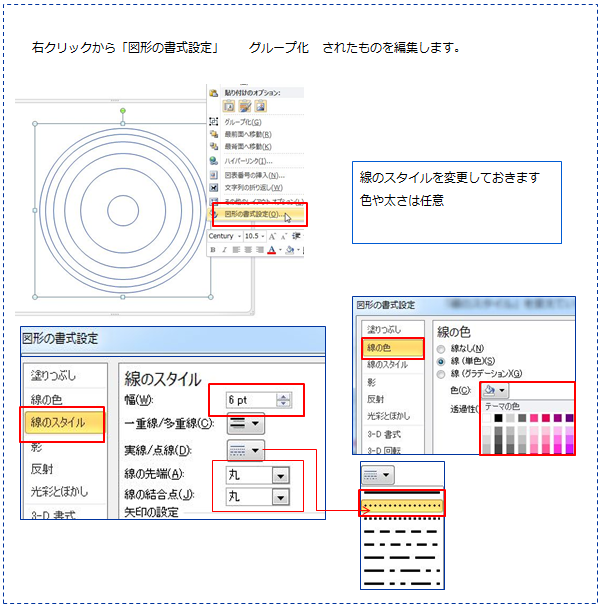
楕円 の花火をコピーして置いておきます。
コピーしたものを 「星24」または 「星32」に変更して調整ハンドルで 形を変更して行きます。
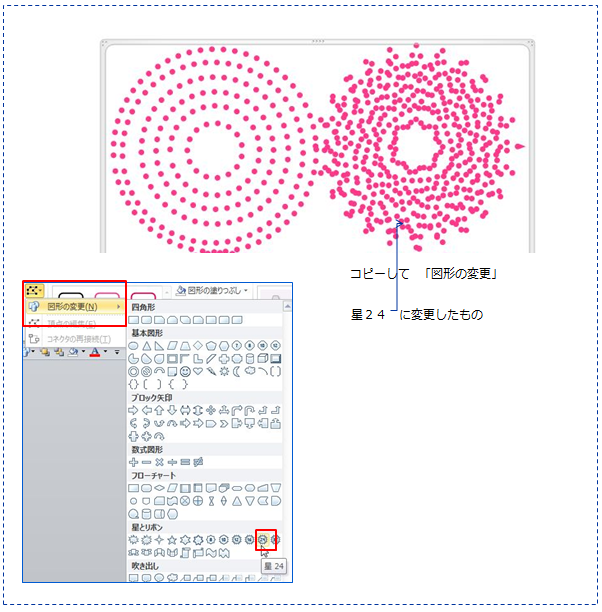
A4用紙などに描く場合は 大きく描いたものを使えますが はがきなどに使う場合は小さく描くと描きづらいです。
大きく描いて 「図」にして使いましょう。
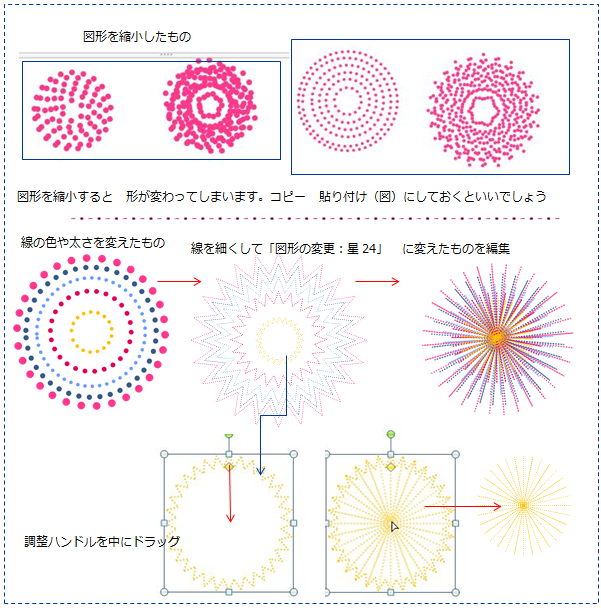
「線の色:グラデーション」をつけても 配色を楽しめますね。
キャンバス外からの方が まとめやすいようでしたら 「描画キャンバス」で コピー(または切り取り)、キャンパスの外で「貼り付け」して 編集してもよいでしょう。
いろいろな花火
線の太さや色の変更 図形の変更 調整ハンドルの変更 線のスタイルの変更(丸からフラットなど) 回転など
いろいろな花火を作ってみましょう。
反射
花火に 反射をつけます。
「反射」をそのまま使うのでなく 少し形を縮小すると水面に浮かぶ花火 の感じが出るでしょうか~
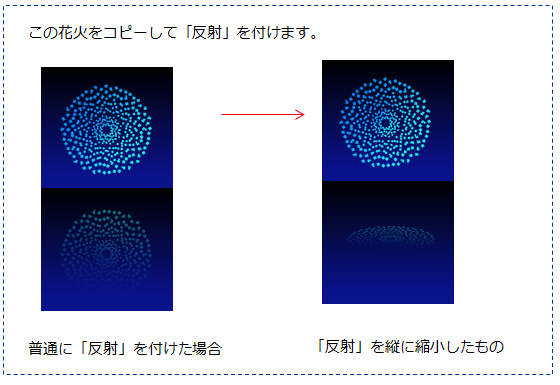
描いた花火を 一つづつ「反射」をつけてもいいのですが
描いた花火を 夜空に配置して 「グループ化」してから「反射」をつけてもいいでしょう。
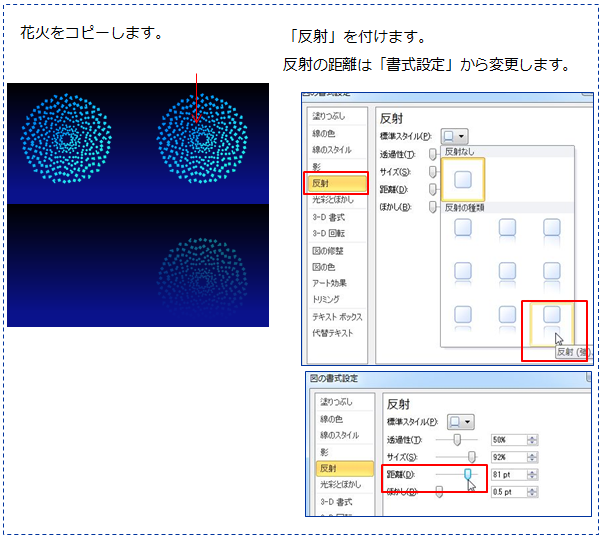
「光彩」をつけたものを コピー:貼り付け(図) にしてから「光彩」の部分だけを切り取ります。
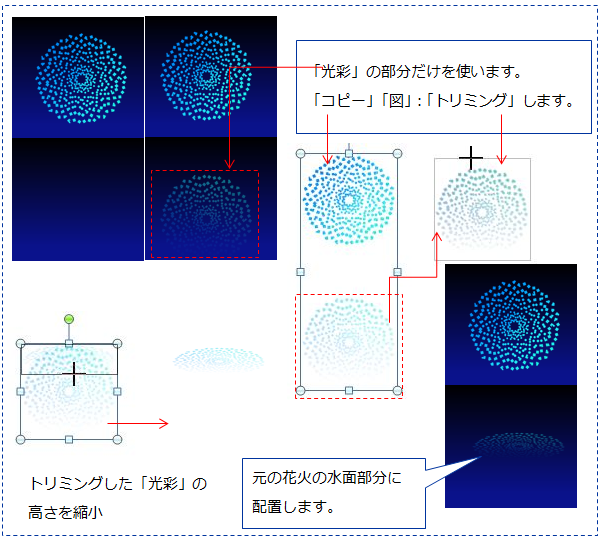
花火の中に楕円を描き ぼかしをつけたり、 自由に配色 配置して 花火を完成させます。
街並み(ビル街)や屋形船などを描き加えました。 バラバラにしたものです。


word2010で作成
印刷される場合は、以下の文言を含めてお使いください。
(C) いちえ会・Dai
この内容は、いちえ会サイト内「Officeで描画」からの転載です。
https://www.ichiekai.net/a-studio/

